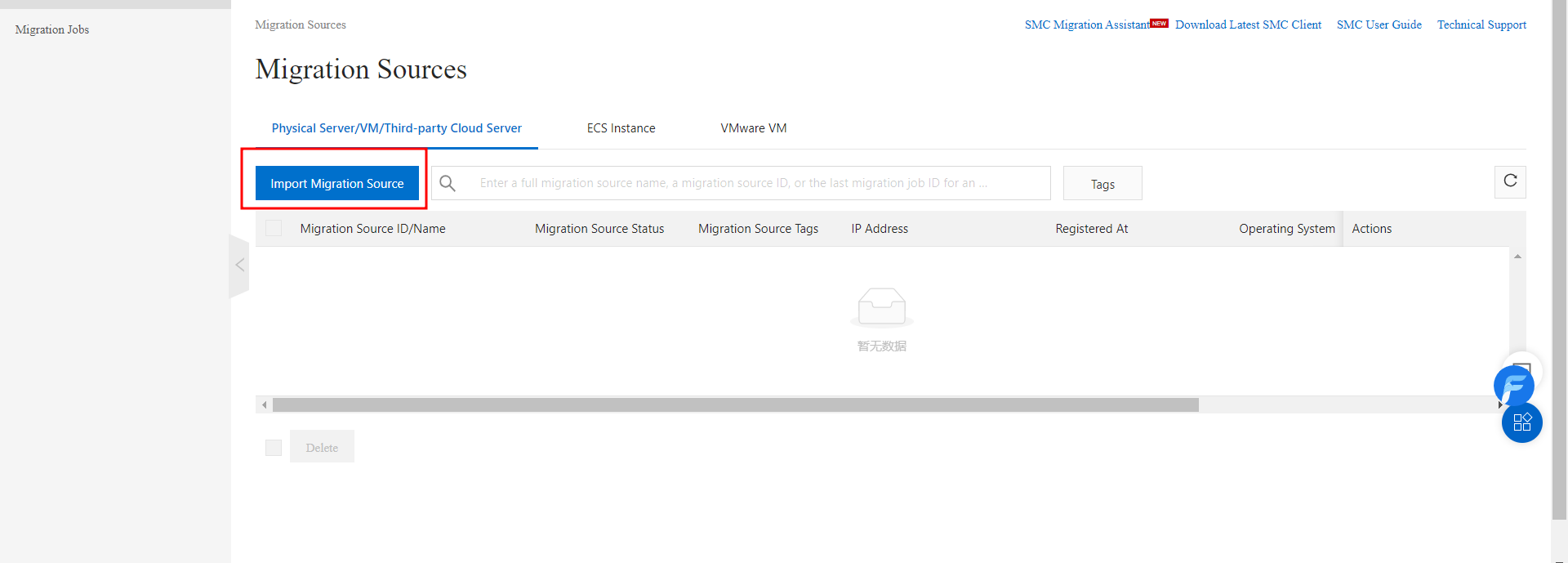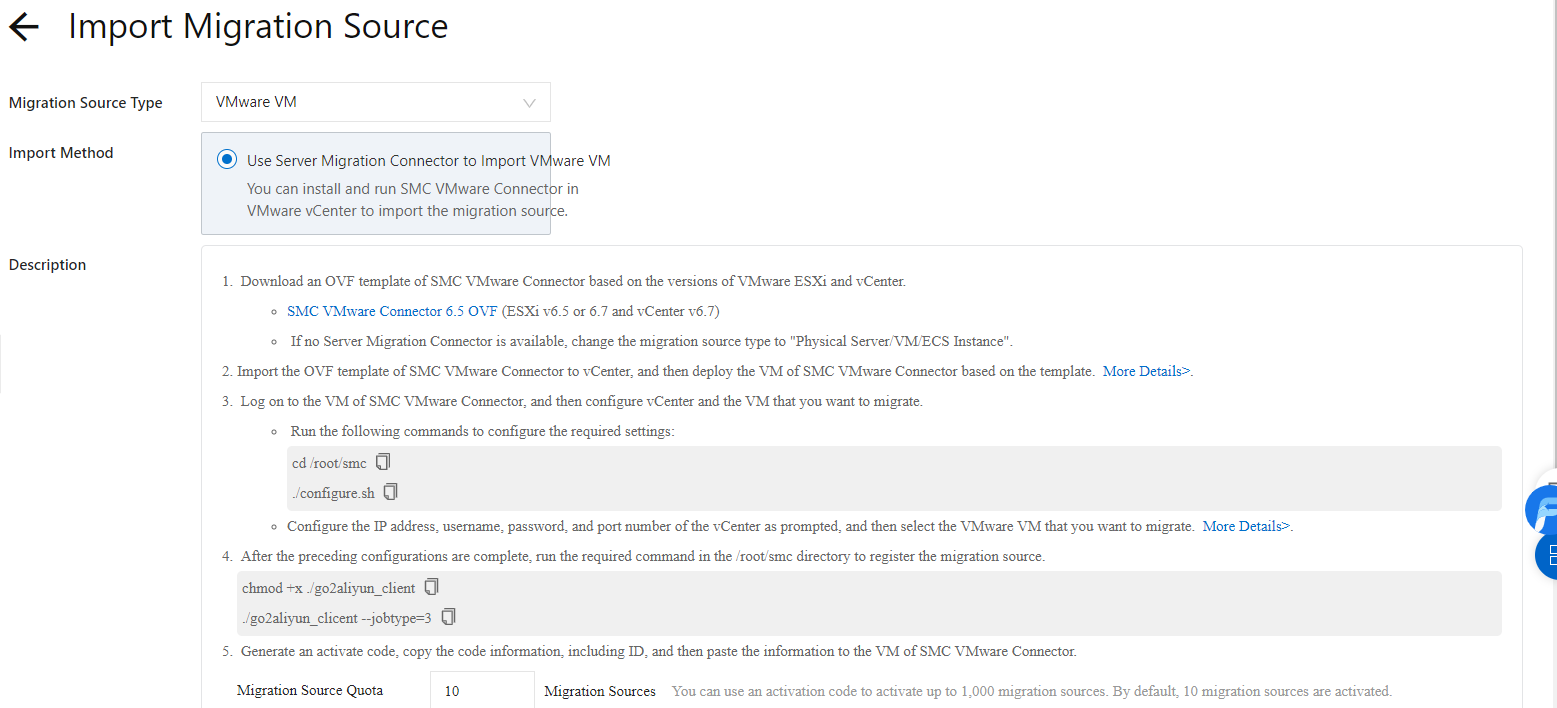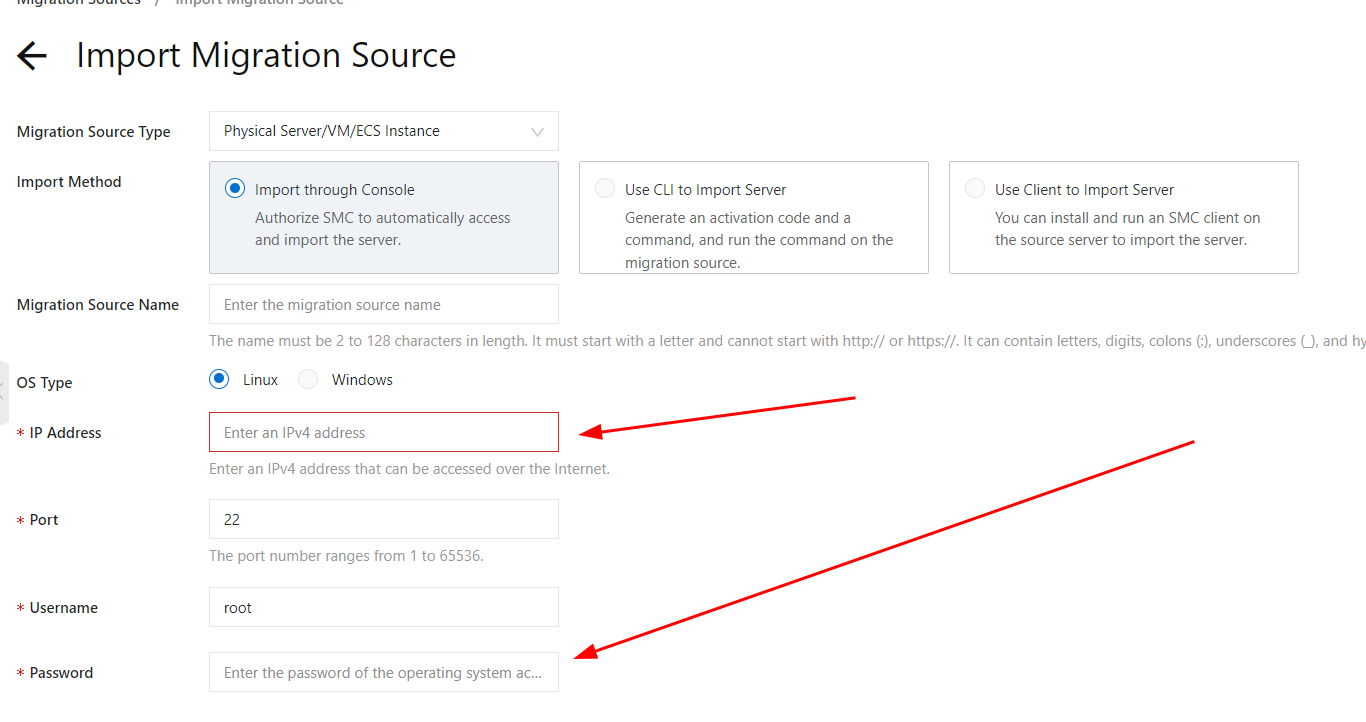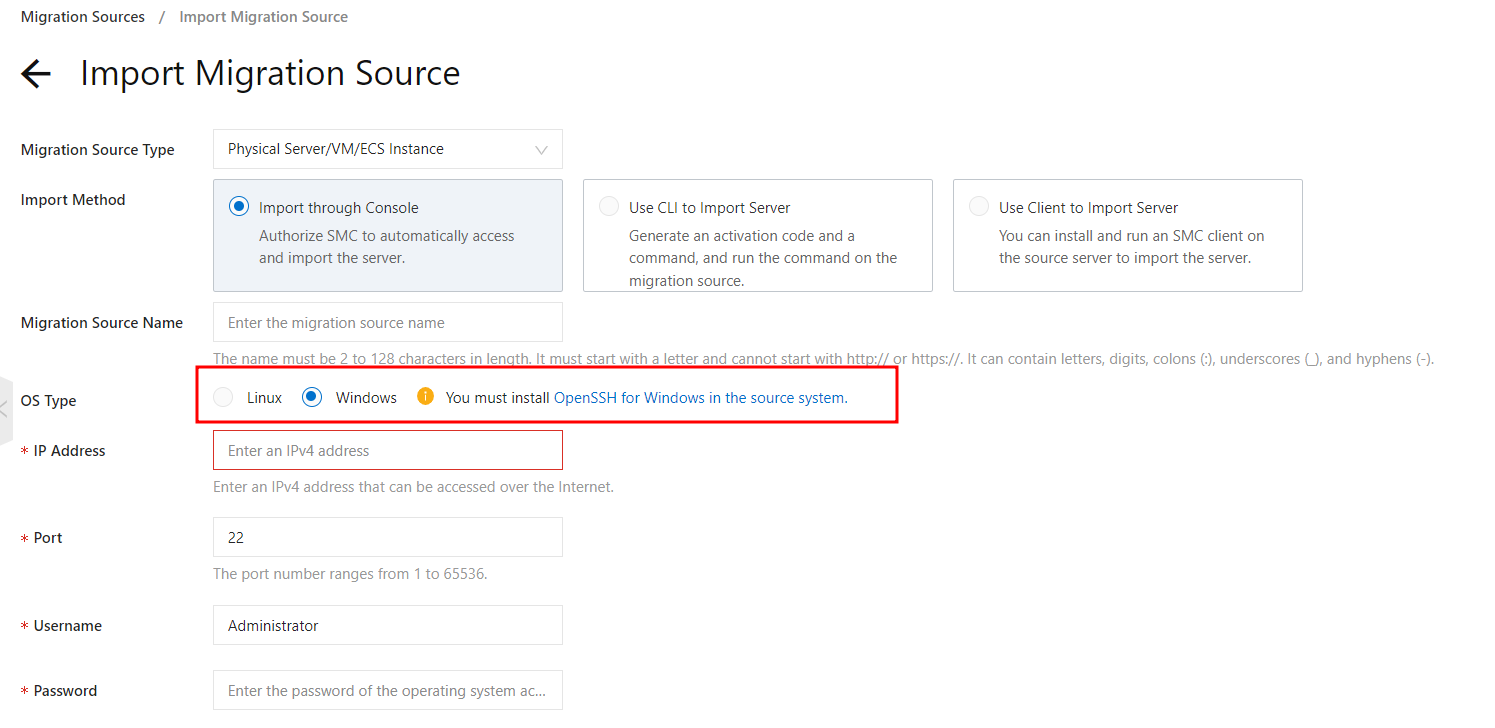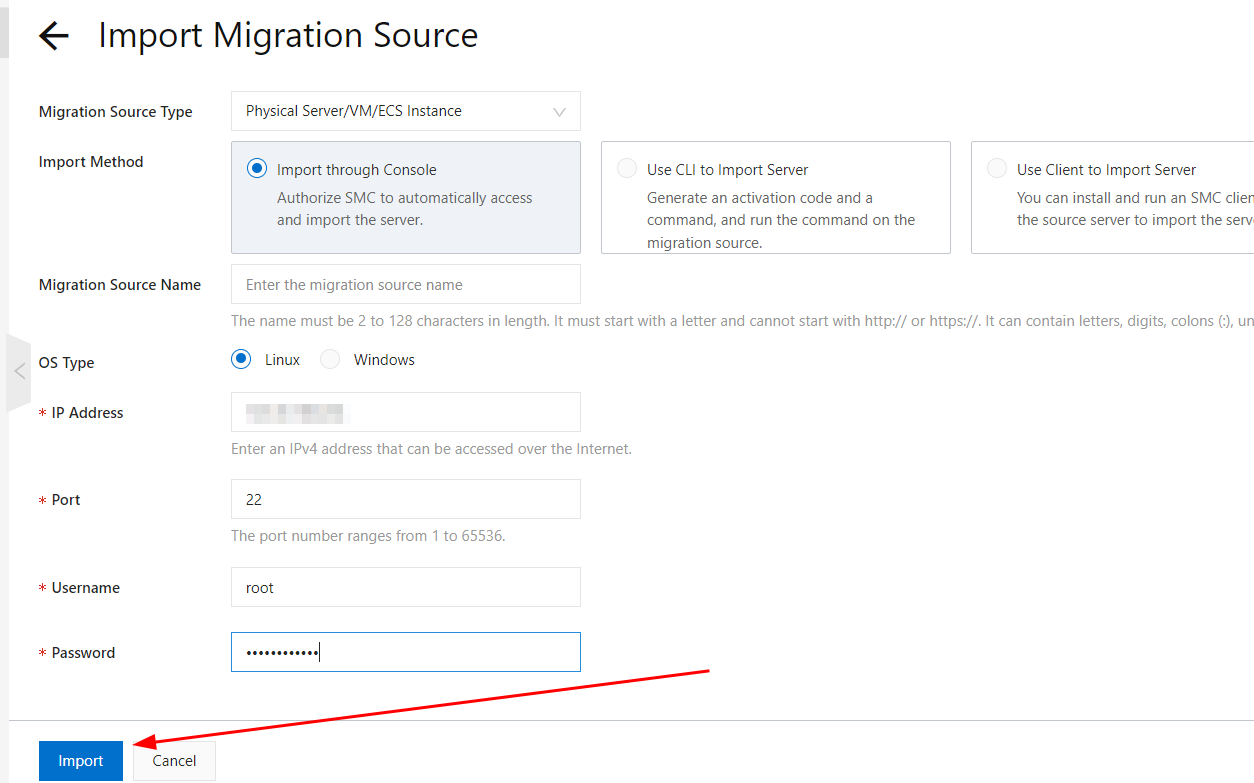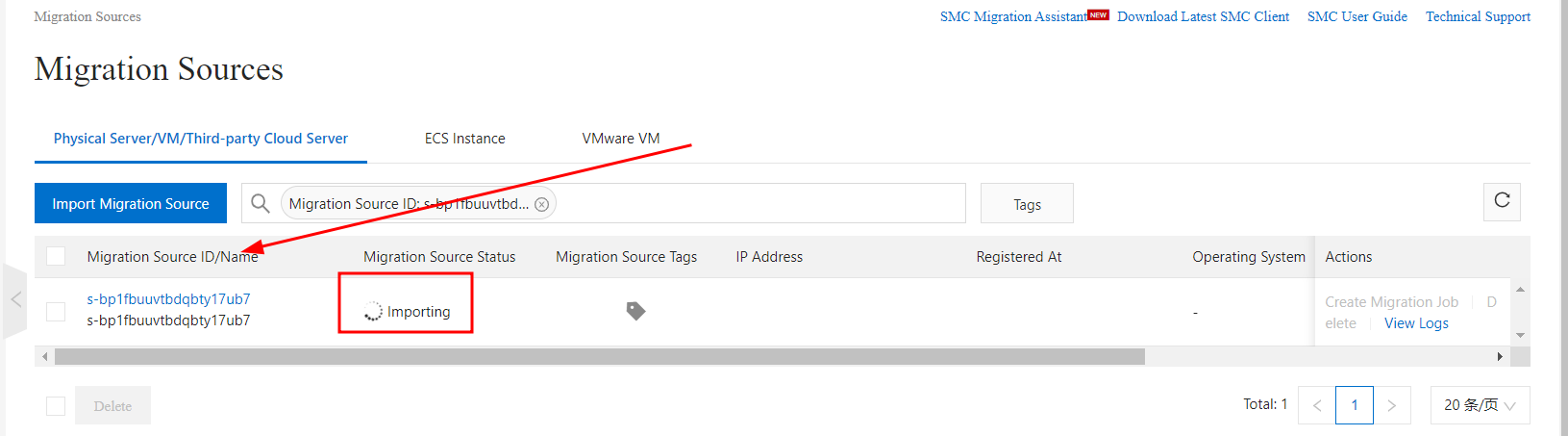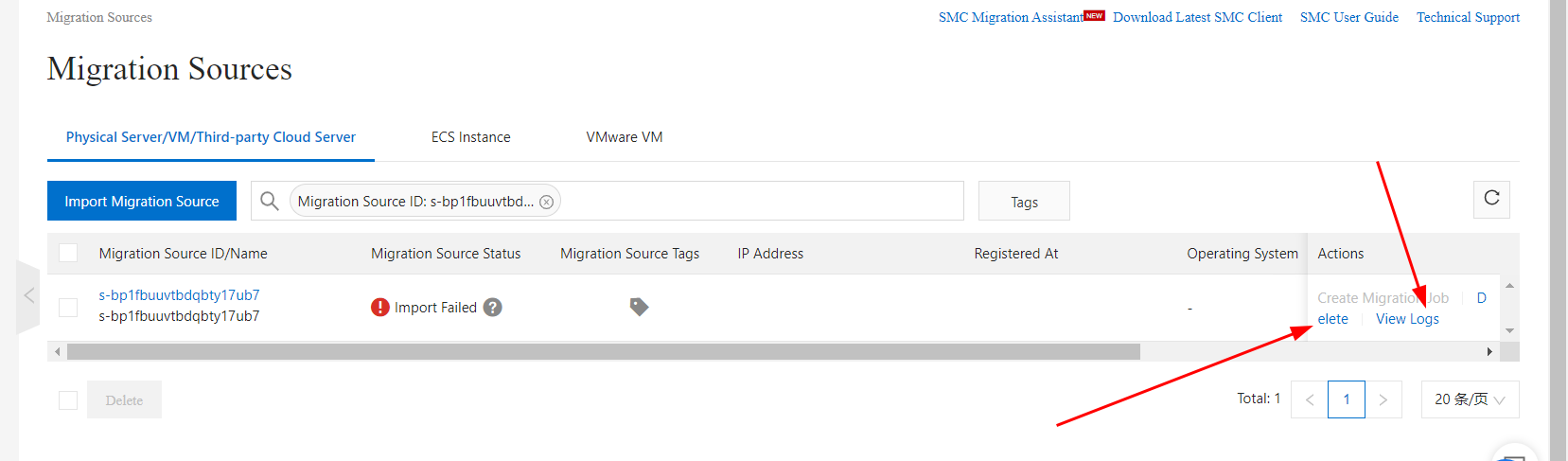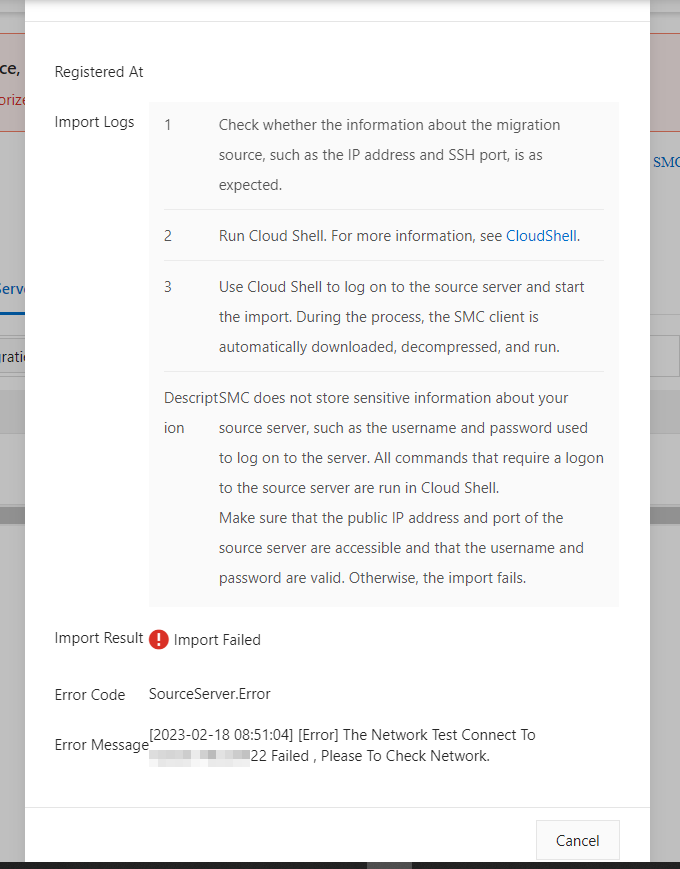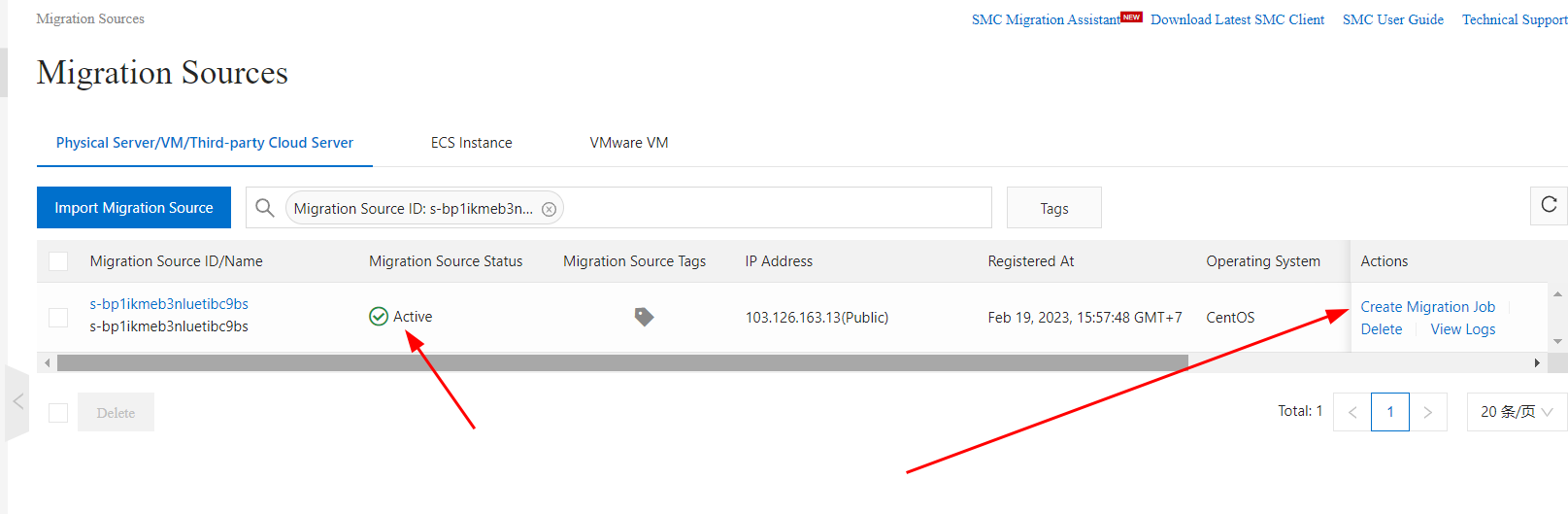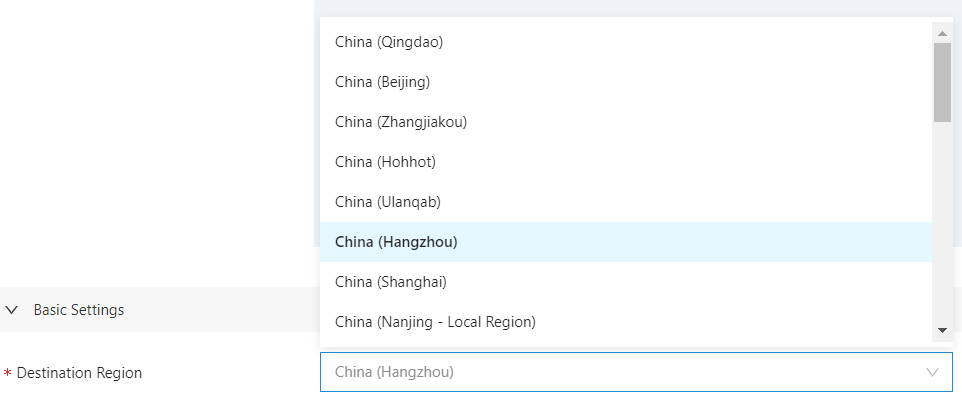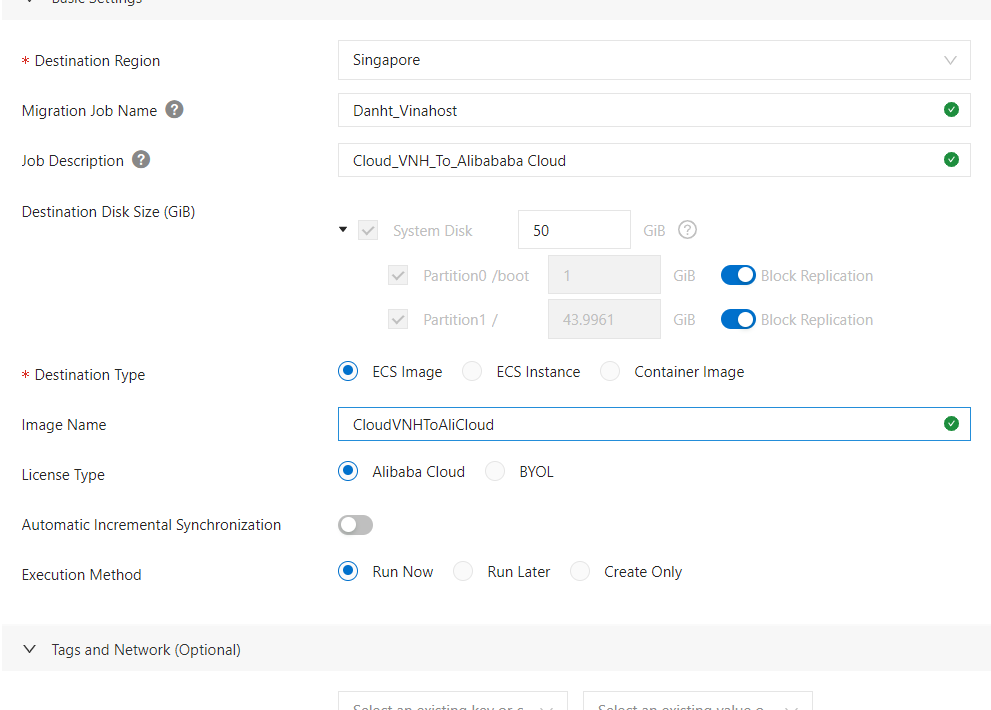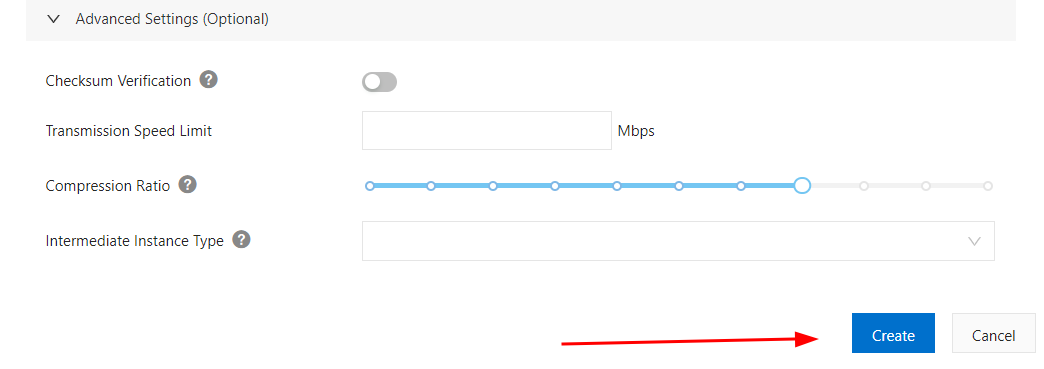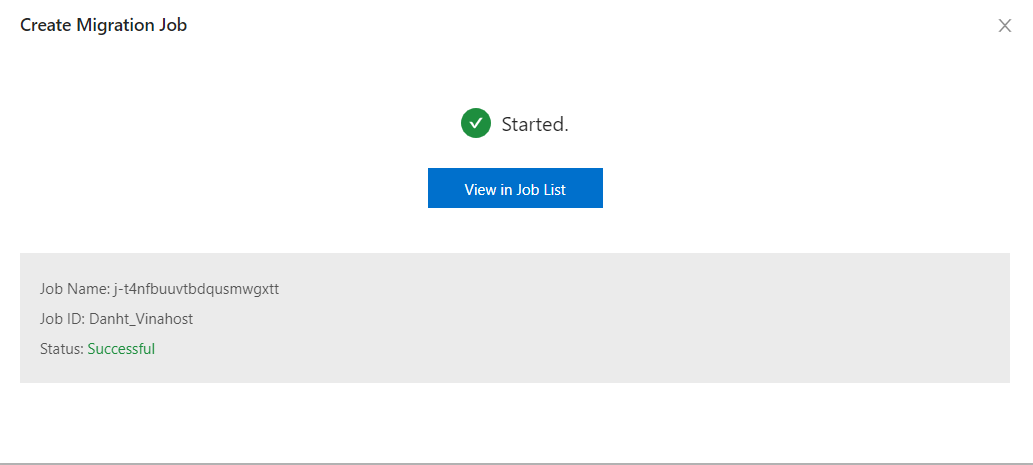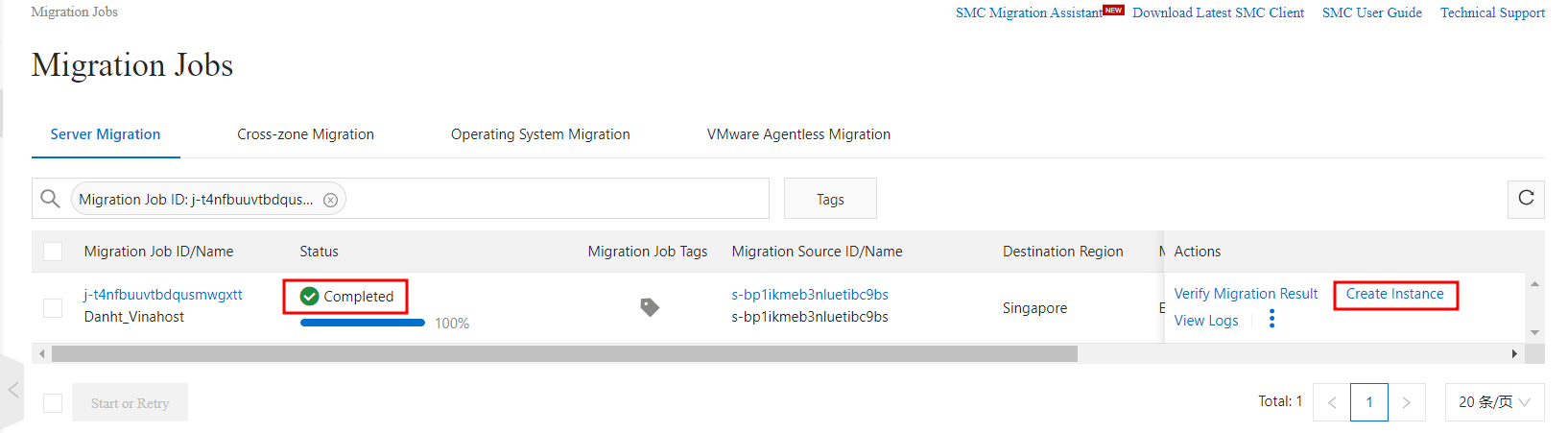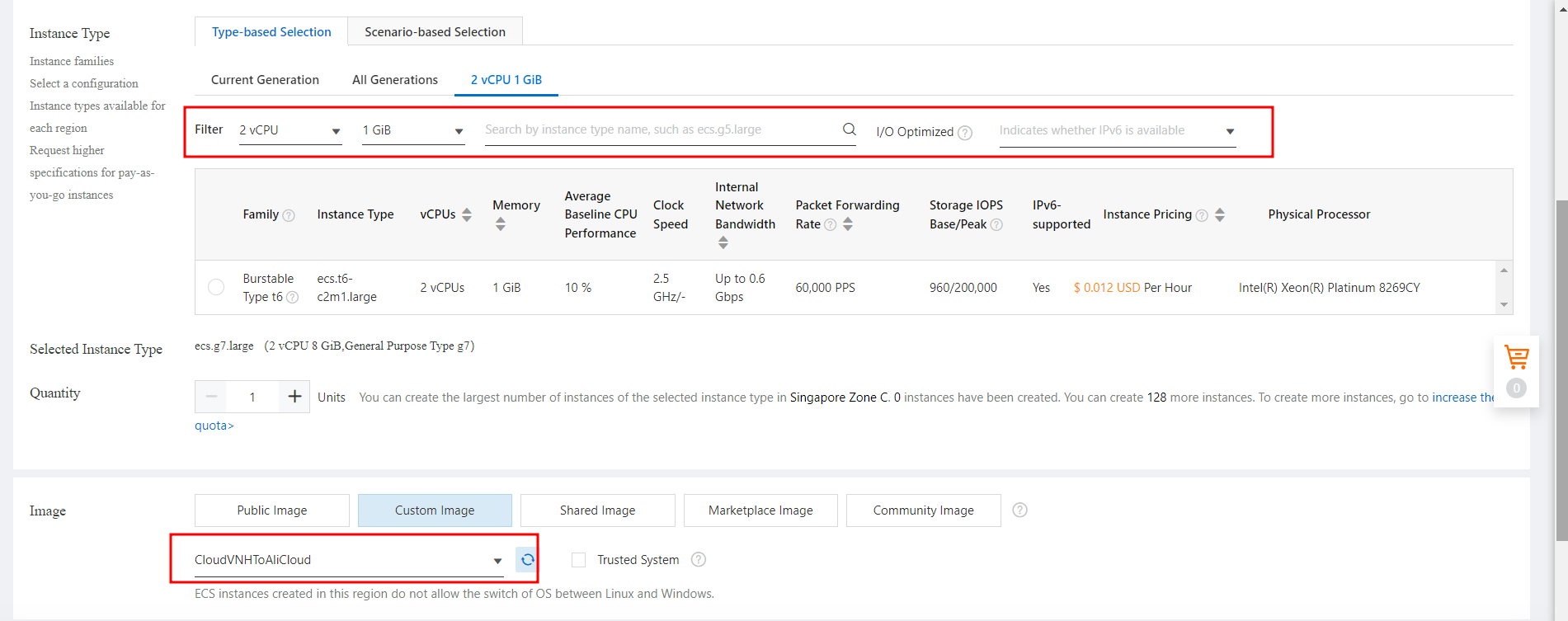Hướng Dẫn Migrate Server, VM Lên Alibaba Cloud Sử Dụng SSH
Bài viết này sẽ Hướng Dẫn Migrate Server, VM Trên Alibaba Cloud Sử Dụng SSH. Nếu bạn cần hỗ trợ, xin vui lòng liên hệ VinaHost qua Hotline 1900 6046 ext. 3, email về support@vinahost.vn hoặc chat với VinaHost qua livechat https://livechat.vinahost.vn/chat.php.
1. Yêu cầu chung#
Server Migration Center (SMC) để chuyển server từ Physical Server/VM/Third-party Cloud Server/ ECS Alibabacloud/VMWare về Alibabacloud (hoặc có thể migrate các VM giữa các khu vực với nhau)
Link dịch vụ: https://smc.console.aliyun.com/
- Đối với server Linux cần kết nối được port ssh, disable selinux, trên server phải có wget, rsync
- Đối với server Windows cần cài OpenSSH cho Windows (tham khảo tại link)
** Lưu ý: Trước khi bạn sử dụng dịch vụ Migrate của SMC, phải đáp ứng các yêu cầu sau:
(1) Đã kích hoạt dịch vụ RAM và cho phép SMC truy cập tài nguyên Cloud của mình
Thao tác này chỉ cần thao tác một lần trong lần đầu sử dụng dịch vụ SMC.
Khi lần đầu sử dụng sẽ nhận được thông báo như hình, bấm vào Authorize sau đó làm theo hướng dẫn để kích hoạt.
(2) Đã Active Snapshot Service
Tương tự như trên, bạn cần click vào Active Now một lần trong lần đầu sử dụng và làm theo hướng dẫn.
2. Hướng Dẫn Migrate Server, VM Lên Alibaba Cloud Sử Dụng SSH#
Video Hướng Dẫn Migrate Server, VM Lên Alibaba Cloud Sử Dụng SSH
Bước 1: Chuẩn bị#
- Đảm bảo Server cần migrate đã mở các port SSH, tắt selinux/firewall
- Đã cài wget, rsync
Bước 2: Nhập thông tin của nguồn muốn migrate#
Nhập thông tin Server muốn migrate bằng cách sử dụng bảng điều khiển SMC
Trong ngăn điều hướng bên trái, nhấp vào Migration Sources.
Trong bảng điều khiển Migration Sources, click Import Migration Source.
Đặt tham số dựa trên loại Server cần migrate
- Migration Source Type: Dịch vụ của SMC hỗ trợ các loại source như sau:
- Physical Server/VM/ECS Instance: có thể import từ server vật lý, VM hoặc từ một instance.
Các tham số mà phải đặt nếu Migrate là Server vật lý, VM, một Host trên một cụm Cloud khác.
| Description | Description |
| Import Method | Phương pháp được sử dụng để nhập thông tin của Server. Chọn Import through Console. |
| Migration Source Name | Tên của Migrate source. Tên phải có độ dài từ 2 đến 128 ký tự. Tên phải bắt đầu bằng một chữ cái và không được bắt đầu bằng http:// hoặc https://. Tên có thể chứa các chữ cái, chữ số, dấu hai chấm (:), dấu gạch dưới (_) và dấu gạch nối (-). |
| IP Address | Địa chỉ IPv4 được sử dụng để truy cập server qua internet/IP public. |
| OS Type | Loại hệ điều hành. Chọn Linux hoặc Windows dựa trên loại hệ điều hành của bạn. |
| Username | Tên user sử dụng để đăng nhập vào ServerRoot với linuxAdministrator với windowns |
| Password | Mật khẩu để truy cập |
| Port | Port được sử dụng để SSH, mặc định 22 |
Các tham số mà phải đặt nếu Migrate là một ESC Instance
| Parameter | Description |
| Import Method | Phương pháp được sử dụng để nhập thông tin của Server. Chọn Import through Console. |
| Region | Khu vực chứa ECS instance |
| Instance | ECS instance.có thông tin bạn muốn nhập vào SMC. Bạn có thể chọn nhiều ECS instance.để nhập thông tin của các ECS instance.cùng một lúc. |
VM ware VM: Có thể import từ một VM trong VM ware vCenter
Ở bài này chúng tôi sử dụng Import type là: Physical Server/VM/ECS Instance
Cần phải điền thông tin SSH (IP ssh và Pass root, port ssh) đối với Linux.
** Lưu ý: Nếu sử dụng OS là Windows cần đảm bảo đã cài đặt OpenSSH for Windows và đảm bảo có thể SSH.
Sau khi điền đầy đủ thông tin chọn Import để bắt đầu:
Quá trình Import mất khoảng 3 đến 10 phút. Hãy đợi cho đến khi quá trình import hoàn tất, bạn có thể xem trạng thái import trên trang Nguồn di chuyển. Nếu giá trị trong cột Trạng thái thay đổi từ importing thành active đối với Migrate source, thì thông tin của Migrate source sẽ được nhập.
Ở đây bạn có thể xem được migration ID và Migration status:
Bạn có thể theo dõi nếu trạng thái migrate, có thể báo Failed hoặc Active.
Nếu báo Failed như hình, bạn có thể chọn vào mục Viewlogs để xem các lỗi, hoặc có thể Delete quá trình này.
Ở phần View Logs sẽ hiển thị thông báo, một số yêu cầu cần đáp ứng và lỗi đang gặp bạn cần phải sửa nó và thử lại.
Bạn có thể dựa vào đây để kiểm tra lý do việc migrate bị failed.
Sau khi thành công thì import status sẽ thông báo active thì có thể tiến hành tạo một Migration Job.
Bước 3: Create Migration Job#
Khi quá trình Import thành công sẽ thông báo active, click vào Create Migration Job để bắt đầu Migrate.
Sau khi vào tab Create Migration Job, cần thiết lập một số thông tin cơ bản trước khi Migrate.
Ở đây chú ý vào một số thông tin cần thiết như
Destination Region có thể chọn vùng bạn muốn migrate đến, mặc định là China.
Các thông tin khác có thể điền vào như sau
Chọn Create để bắt đầu:
**Lưu ý:
- Sau khi tạo và bắt đầu công việc Migrate, hãy đảm bảo rằng Server/VM đang phải online cho đến khi công việc hoàn thành. Nếu không, công việc Migrate không thành công.
- Sau khi công việc Migrate bắt đầu, một phiên bản trung gian sẽ được tạo. Không thực hiện các thao tác trên VM này. Nếu không, lỗi có thể xảy ra.
- Thời gian Migrate phụ thuộc vào dung lượng dữ liệu và băng thông mạng. Nếu khối lượng dữ liệu lớn hoặc băng thông mạng nhỏ, quá trình Migrate có thể mất nhiều thời gian. Trong trường hợp này,có thể đợi hoặc chuyển qua kết nối Express Connect.
Lúc này nên đợi hệ thống thực hiện xong, không nên thao tác trong thời gian này.
Sau khi Create sẽ nhận được thông báo như sau:
Có thể chọn View in Job list để xem quá trình Migrate, hoặc có thể vào phần migrate job bên thanh điều khiển bên trái.
Sau khi trạng thái status đã thông báo Completed thì quá trình migrate đã hoàn thành, có thể chọn Create Instance để tạo một ESC Instance mới trên Alibaba Cloud.
Khi tạo ESC Instance bạn hãy chọn Images theo như tên mà bạn đã đặt ở bước trước đó.
Chúc bạn thực hiện Migrate Server, VM Trên Alibaba Cloud Sử Dụng SSH thành công!
> Tham khảo Hướng Dẫn Migrate Server, VM Lên Alibaba Cloud Sử Dụng Tool go2aliyun_client
THAM KHẢO CÁC DỊCH VỤ TẠI VINAHOST
>> SERVER – COLOCATION – CDN
>> HOSTING
>> WEBSITE
>> TÊN MIỀN