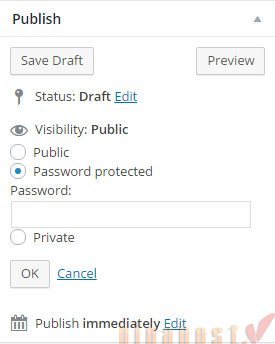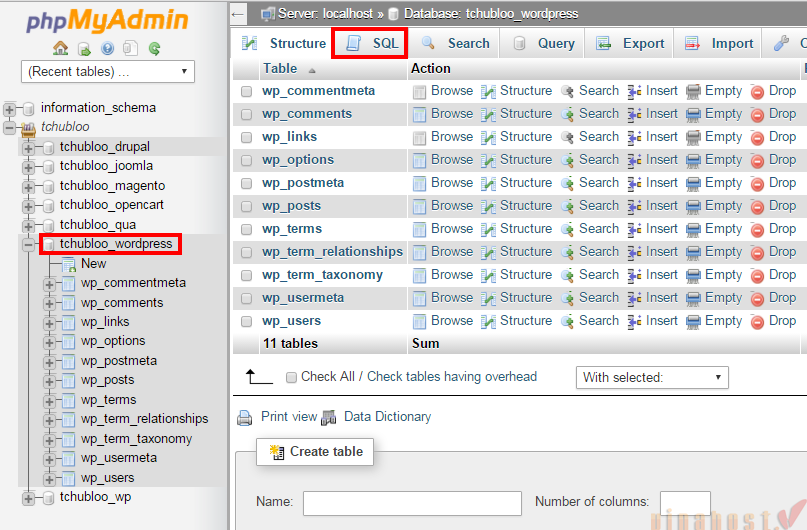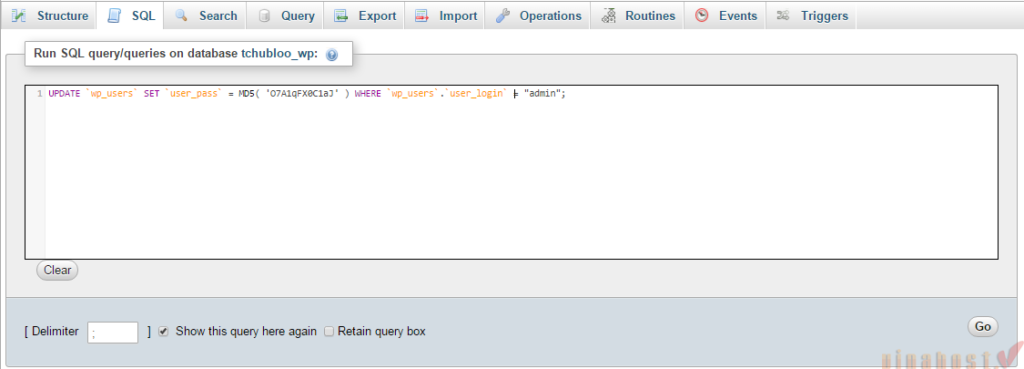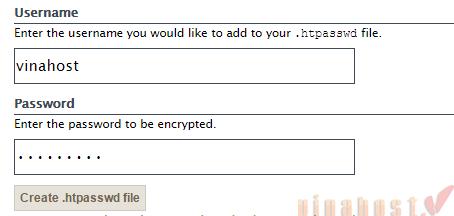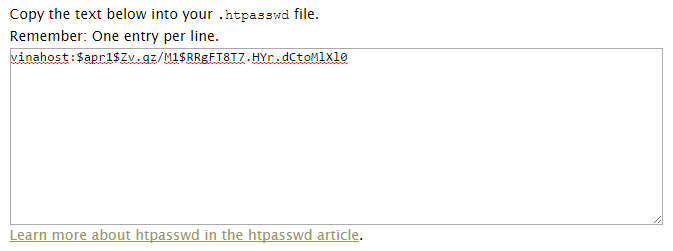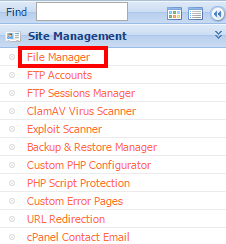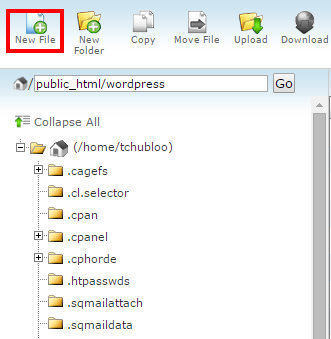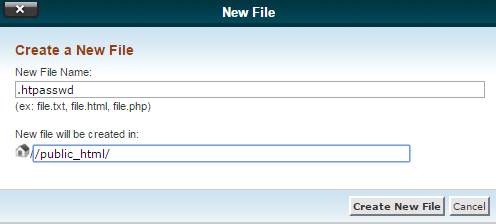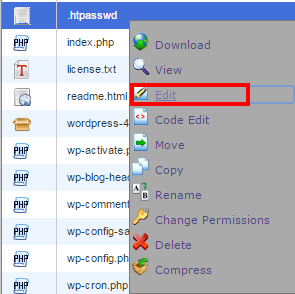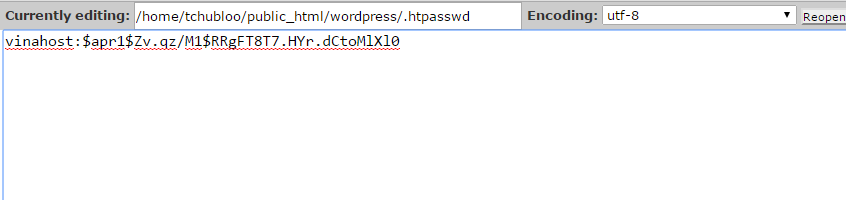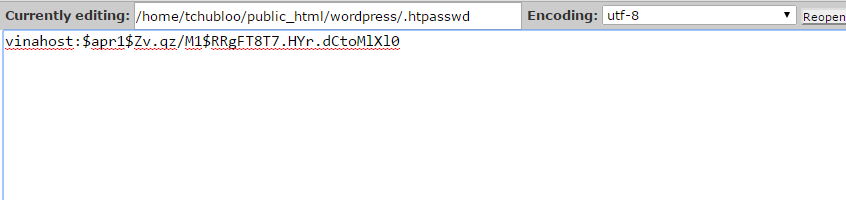Thủ Thuật Wordpress
Hướng dẫn cách bảo vệ bài viết WordPress#
Khi đặt mật khẩu, chỉ những người có mật khẩu mới đọc được bài viết.
Các bước thực hiện như sau:
Bước 1: Đăng nhập vào trang quản trị WordPress.
Bước 2: Ở mục Dashboard chọn Post và chọn Add New.
Bước 3: Soạn thảo nội dung bài viết cần bảo vệ.
Bước 4: Tại bảng tùy chọn Publish mục Visibility chọn Edit sẽ hiển thị các tùy chọn hiển thị bài đăng.
Bước 5: Chọn Password protected.
Bước 6: Nhập mật khẩu vào text box.
Bước 7: Chọn OK và click Publish.
Video tham khảo:
Vậy là bài viết của bạn đã được bảo vệ chỉ những ai có mật khẩu mới có thể xem được.
Hướng dẫn thay đổi mật khẩu WordPress#
Thông thường nếu quên mật khẩu, bạn có thể sử dụng chức năng Reset mật khẩu thông qua e-mail của WordPress. Nhưng trong trường hợp email bạn đặt không chính xác hoặc email không thể sử dụng, bạn có thể thực hiện truy vấn SQL trên database để thực hiện cập nhật lại mật khẩu.
Các bước thực hiện như sau:
Bước 1: Đăng nhập vào cPanel.
Bước 2: Tại mục Database Management bên trái bạn chọn phpMyAdmin.
Bước 3: Trong cửa sổ bên trái sẽ có danh sách các database trên hosting của bạn, bạn chọn vào database website WordPress.
Bước 4: Tại Menu phía trên bạn chọn SQL.
Bước 5: Copy và dán đoạn truy vấn SQL sau vào text box.
UPDATE `wp_users` SET `user_pass` = MD5( 'NEW_PASSWORD' ) WHERE `wp_users`.`user_login` = "ADMIN_USERNAME";
Thay đổi NEW_PASSWORD bằng mật khẩu mới và ADMIN_USERNAME bằng tên user quản trị.
Chọn Go sau khi nhập hoàn tất sẽ cập nhật lại database với mật khẩu mới.
Bây giờ bạn có thể đăng nhập vào trang quản trị WordPress bằng thông tin mật khẩu mới. Các bạn có thể xem thêm video hướng dẫn sau:
Hướng dẫn bảo vệ WordPress Login khỏi Brute Force Attack#
Hãy tưởng tượng hacker nắm trong tay một danh sách rất lớn các username và mật khẩu phổ biến hay được sử dụng. Sau đó họ gửi liên tục các truy vấn đăng nhập vào file wp-login.php của bạn và nếu tài khoản nào sai, nó sẽ bỏ qua và thử tiếp tài khoản khác. Cứ lần lượt như vậy, sau đó lại “trộn” mật khẩu đến khi nào đăng nhập được thì thôi. Đó là một hình thức brute force attack.
Bạn sẽ dễ bị tấn công trong các trường hợp:
- Đặt username là admin, cũng như administrator.
- Không bảo mật đường dẫn đăng nhập.
- Không thay đổi mật khẩu thường xuyên.
- Mật khẩu không an toàn, và phổ biến.
Để bảo vệ WordPress Login khỏi Brute Force Attack, bạn cần thực hiện các bước sau:
1. Tạo file password#
B1: Truy cập đường dẫn: http://www.htaccesstools.com/htpasswd-generator/
B2: Thực hiện tạo nội dung file .htpasswd, điền thông tin username và password để tạo nội dung file .htpasswd, sau khi điền đầy đủ thông tin bạn chọ Create .htpasswd file.
B3: Thực hiện đăng nhập vào cPanel hoặc các chương trình quản lý hosting thông dụng khác, chọn Site Management -> File Manager.
B4: Truy cập đường dẫn chứa source code website, nếu là domain chính tại thư mục public_html tạo file .htpasswd.
B5: Điền file name là .htpasswd sau đó nhấn Create New File.
B6: Click phải file .htpasswd vừa tạo chọn Edit.
B7: Nhập thông tin username và mật khẩu đã mã hóa từ B1 vào file .htpasswd sau đó lưu file này lại.
2. Cấu hình file .htaccess#
Thêm đoạn cấu hình sau vào file .htaccess
ErrorDocument 401 "Unauthorized Access"
ErrorDocument 403 "Forbidden"
<FilesMatch "wp-login.php">
AuthName "Authorized Only"
AuthType Basic
AuthUserFile /home/username/public\_html/.htpasswd
require valid-user
</FilesMatch>
Lưu ý: AuthUserFile /home/username/public_html/.htpasswd thay đổi username cho phù hợp với tên user hosting của bạn.
3. Kiểm tra#
Thực hiện truy cập vào đường dẫn quản trị website WordPress của bạn sẽ xuất hiện trang thông tin nhập User và Password mà bạn đã đặt ở B1 sau đó sẽ được truy cập vào trang Login quản trị website.
Bạn có thể xem video hướng dẫn sau:
Chúc bạn thành công!
THAM KHẢO CÁC DỊCH VỤ TẠI VINAHOST
>> SERVER – COLOCATION – CDN
>> HOSTING
>> WEBSITE
>> TÊN MIỀN